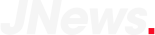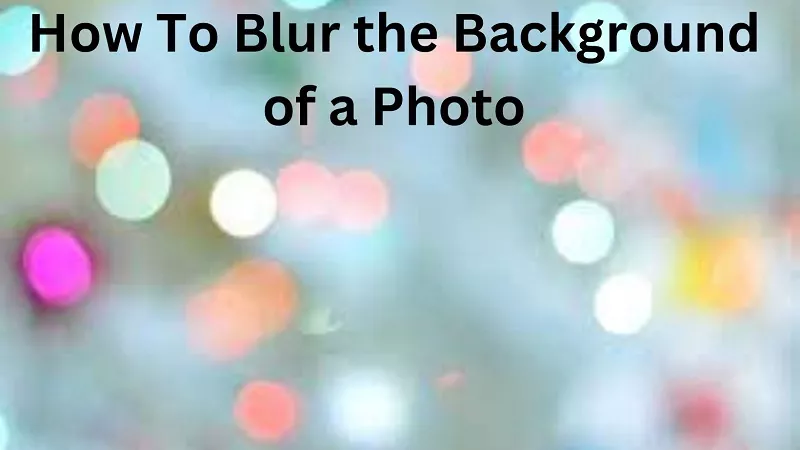Have you ever wondered how skilled photographers create that gorgeous blurry background effect in their photos?
The blurred background, also known as bokeh, is typically the outcome of the camera’s finely-tuned settings that produce the ideal depth of field.
This results in the photo’s subject being isolated while creating a soft, hazy effect in the background.
A professionally blurred background can also be achieved through an expensive telephoto lens that reduces the distance between the photographer and the subject or a macro lens primarily used for close-up photography.
However, you don’t need to be a pro to achieve the same background effect in your photos. It’s possible to blur backgrounds in Picsart, and it’s straightforward to do so.
In conclusion, creating a beautifully blurry background effect in your photos doesn’t have to be difficult or require expensive equipment.
You can achieve stunning results with the right camera settings or editing tools like PICSART MOD APK. So why not try it out today?
WHY BLUR PHOTO BACKGROUNDS?
There are numerous reasons for desiring to blur a photo’s background or the entire photo itself.
If you’re new to photography, a blurred background can give your work a professional look, assist the viewer in focusing on the photo’s subject, hide a cluttered background, or enhance the drama and appeal of an otherwise simple image.
As illustrated in the example below, a blurred photo background can introduce a captivating sense of depth and motion to your photography.
Adding a blurred background to your photos can be a simple way to elevate their quality and appeal.
By effectively blurring the background, you can direct the viewer’s attention to the essential components of the photo while giving it a distinctive and artistic appearance.
HOW DO WE BLUR THE BACKGROUND OF A PIC?
With the Picsart Blur tool, you can quickly and easily produce top-notch, professional-quality photos, regardless of your photography experience level.
Whether you are a seasoned professional or a novice, Picsart can assist you in producing a blurred background on any of your photos. Follow the simple steps below to learn how.
1. Upload Your Photo
To begin your photo editing journey with Picsart, upload your image to the app.
Alternatively, you can explore the extensive #FreeToEdit library and experiment with various backgrounds and textures before creating your masterpiece.
2. Apply The Picsart Blur Tool
Navigate to the editor panel at the bottom of your screen and select the Effects icon to access a variety of image effects.
Locate and choose the Blur tool to begin blurring your photo. Start by selecting the basic Blur option, which offers a standard Gaussian blur effect.
You’ll have several blur options to choose from, including Focal Zoom, which allows you to adjust the focus of your photo by selecting an area to remain in sharp focus while blurring the background.
Motion blur adds a dynamic sense of movement, energy, and action to your photos.
Radial blur creates a circular motion effect with the center of the image in focus. Experiment with each option to determine which one best meets your requirements.
3. Erase The Subject
To reveal the subject of your photo and emphasize it, tap on the eraser icon at the top of your screen and glide it across the image.
To ensure maximum accuracy, zoom in as much as possible and adjust the eraser brush’s size, opacity, and hardness to create the perfect background blur effect.
Isolate the background, person, face, or hair in the photo to draw attention to the subject.
Once you have selected the area you want to focus on, click Invert to switch where the blur effect is displayed.
This will ensure that your subject is clear and well-defined while the background is artistically blurred, adding depth and dimension to your photo.
4. Apply Changes
After you’ve adjusted the background blur to your liking, it’s time to finalize your work. To do so, click the Apply button at your screen’s top right corner.
It’s worth noting that you can still make further modifications if you’re not satisfied with the final result.
However, it’s important to click Apply after each modification to ensure that your changes are saved.
5. Save And Share
Congratulations, you’ve successfully blurred the background of your photo using Picsart! Now it’s time to save and share your creation with the world.
You can save your photo to your device or share it with the Picsart community to showcase your work.
You can also easily share your masterpiece on social media platforms such as Instagram, WhatsApp, iMessage, or email.
And if you prefer to keep your photo private, you can always upload it to your Picsart account for safekeeping or download it to your device.
Related: Learn The Easiest Method For Installing Custom Fonts With Picsart
HOW TO GET THE BOKEH EFFECT?
Have you ever wished to give your photo’s background a mesmerizing bokeh blur you see in professional photos?
The word bokeh originates from Japanese, meaning ‘blur,’ but it is known among photographers and photo editors as an effect that softens and blurs the lights in the background of a photo to create a glowing, dreamy look.
The bokeh blur effect is perfect for both daytime and nighttime photos. It creates a filtered, ethereal appearance when applied to a daytime photo.
At night, it can soften well-defined lighting or make the lights and colors in the background stand out for a futuristic, edgy look. For a great example, try adding a bokeh effect to a cityscape photo taken at night.
Making a bokeh background or effect with Picsart is just simple. Simply tap on the Mask icon at the bottom of your screen, scroll through the editor panel, and select the Bokeh tool.
There are various bokeh effect options, including standard circular-shaped bokeh blurs and various shapes and effects, such as hearts and motion blurs.
After selecting the effect you want, you can customize it further by choosing its location, intensity, and hue, which changes the photo’s color.
HOW TO CREATE BOKEH FROM YOUR COMPUTER?
Looks for taking your photo editing skills to the upper level? The Picsart Web Editor is a great option to create stunning images from your desktop.
Upload Your Photo
To start editing your photos in Picsart, upload your desired photo from your computer.
To do this, click the Upload button at the top of the left-side navigation panel.
Alternatively, if you’re looking for inspiration, use the search function to discover and experiment with a range of available stock images courtesy of Picsart.
Choose Your Bokeh Effect
Choose your preferred bokeh effect from a wide variety of options on the left side panel by clicking on it.
Adjust Or Blend
To refine your selected bokeh effect, click the Adjust button at the top of your screen.
You can increase or decrease the layer’s opacity, hue, saturation, and contrast to achieve your desired look.
Additionally, clicking the Blend button will help you find the perfect balance between the bokeh and the original image.
Download Your Photo
When you’re satisfied with your bokeh effect and all other edits, it’s time to save your work. At the top right corner of your screen, click the Download button to save the final edited image to your computer.
HOW DO YOU MAKE A BLURRY PICTURE CLEAR?
Do you often find yourself disappointed by blurry or out-of-focus photos? Fear not, because Picsart offers several ways to salvage these shots and make them look clear and sharp.
One simple yet effective technique is to use the sharpening tool. For the photo, you selected, navigate to the editor panel at the bottom of your screen and tap the Effects icon.
From there, select the HDR effect, which enhances the light and contrast in your photo. You’ll notice your image takes on a high-contrast, almost 3D-like appearance.
To fine-tune the sharpness of your image, adjust the Blur and Unsharp sliders. Moving the Blur slider to the right will increase the crispness of the photo, while adjusting the Unsharp slider will bring out previously hidden details.
If you prefer a more muted look, you can increase the Fade slider, which softens the blacks and colors in your photo. Decreasing the Fade slider will bring out more color and contrast for a sharper result.
Don’t underestimate the power of subtle sharpening in your photo editing arsenal. With Picsart’s HDR effect and customizable editing options, you can turn a blurry photo into a sharp and stunning image in just a few taps.
PLAY WITH THE CRISP EFFECT
If you want to enhance the sharpness and details of your blurry or out-of-focus photos, Picsart’s Crisp effect is a great tool in your photo editing arsenal.
Start by opening your photo in the editor and tapping the Effects icon in the panel at the bottom of your screen. Scroll through the options to find the Crisp effect in the FX section and select it.
This will intensify the contrast and saturation of your photo, bringing out more details. To further adjust the intensity of the effect, tap on the Crisp effect again and adjust the Fade slider to your liking.
This will allow you to increase or decrease the effect’s impact on your photo. With these tips and tricks, you can create professional-looking photos with a blurred background using Picsart.
And don’t be afraid to experiment with other edits and backgrounds to unleash your creativity. The possibilities are endless!