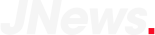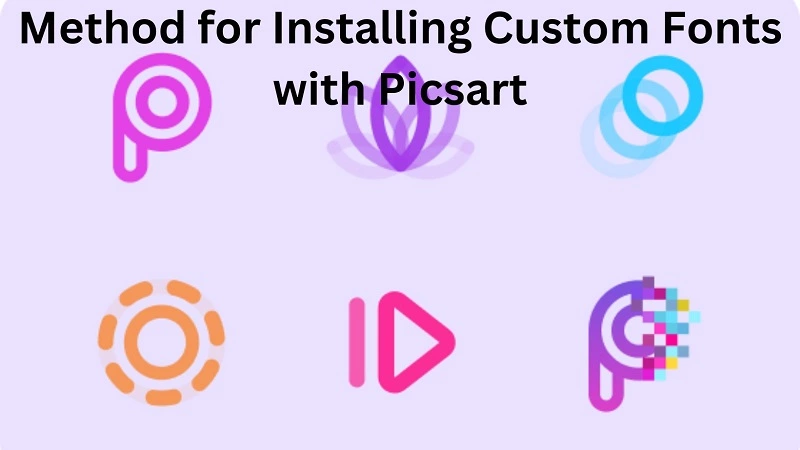Regarding creativity in design, the most important thing to remember is that there are no hard and fast rules.
Thankfully, modern design apps and software offer an abundance of options to customize your work to your exact specifications, sometimes to the point of being overwhelming.
With so many choices for selecting the right colours, dimensions, and shapes, one important element that can often be overlooked is fonts.
If you want to elevate your design game and learn how to add new fonts to Picsart for your next project, you’re in luck.
This guide will walk you through the steps to expand your font library and unlock new creative possibilities.
WHY USE CUSTOM FONTS FOR DESIGN PROJECTS?
We all have our favorite fonts that we rely on for everyday use, but when it comes to creative projects, having the perfect font can make all the difference.
As a business owner, you may have already established a consistent brand look and feel using the same font across all your communications.
However, finding the right font can be challenging, especially if it’s a complex display or cursive font that is difficult to create from scratch.
Fortunately, you don’t have to settle for a similar font just because it’s already in the library of your design program.
You can easily access your preferred font by downloading and importing it into your design software.
This may seem like an extra step, but it’s a quick and simple process that can save you time and ensure that your designs are exactly what you envision.
In conclusion, downloading and importing fonts into your design program is a simple and effective way to access the exact font you want for any project.
By finding and importing your preferred fonts, you can create designs that accurately represent your brand and capture.
HOW TO ADD UNIQUE FREE FONTS TO ANY PICSART PROJECT
In this guide, we will walk you through the process of adding new fonts to Picsart so that you can add a touch of your favorite typography to your designs.
- To get started, you’ll need to find the perfect font to bring your design to life. Although this step requires research, locating the font you need shouldn’t take long. You can scour the internet for free fonts or use a font database like Google fonts to find the perfect lettering. For the best experience, we recommend conducting this search on your mobile device to ensure a seamless transition to the next steps of this tutorial, which are specific to our mobile app.
- Once you’ve found the right font, download it to your phone from a trusted third-party site. But before leaving the site, take a moment to review the fine print on the font you’ve downloaded. It’s crucial to understand the permissions and restrictions that come with the lettering. While some fonts are suitable for personal use only, others are also appropriate for commercial projects.
- Locate the export icon at the bottom of your screen to export your custom font from the Picsart mobile app. Note that the icon’s location may vary depending on your device’s operating system. Once you find it, click the Picsart icon to launch the application. Your newly downloaded font should now be accessible for use within the program.
- To begin creating your design, click the purple plus sign (+) at the bottom of the screen to start a new project. Select a photo from your personal library or one of Picsart’s many backgrounds as the base for your project. Choose a background that complements your font and provides good contrast.
- On the editing screen, select Text from the menu below your canvas to bring up a text box on your screen. Add the text you want and click the checkmark in the upper right-hand corner of the screen. Now, press the Font icon in the Editor toolbar and click the teal arrow in the left corner to access Picsart’s library of searchable fonts.
- You’ll see a heart icon at the bottom of the screen that says My Fonts. Tap on this option to open your personal font library, where you’ll find the font you downloaded earlier. Click on it to add it to your text, and you’re done! You can now transform the font using Bend, Highlight, and Stroke tools.
- When you’re satisfied with the finished product, export the image by clicking the downward button above your canvas to save your custom font on your phone. Or, share it directly on social media or with the Picsart community. With these steps, you can design your custom fonts and take your creative skills to the next level.
Blog article: How To Edit Photos