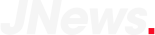Mastering creating transparent images can significantly enhance your photo editing abilities. Although it may appear daunting, the procedure is straightforward.
If you wish to make your pictures stand out and attract more attention, you’re in the correct place.
We aim to lead you through creating a transparent image and provide useful suggestions and techniques to elevate your social media game.
How can you convert an image with a solid background into one with transparent elements? Continue reading to discover how to remove the background from your images.
HOW CAN YOU MAKE AN IMAGE TRANSPARENT ONLINE?
Creating a transparent image can be achieved in just a few simple steps:
- Begin by opening your desired image in the Picsart Editor and selecting the Remove BG tool.
- The AI technology will automatically remove the background of your image, leaving only the main subject as the focus. To export the transparent image, click on the Next button.
HOW DO YOU ADD YOUR TRANSPARENT IMAGE TO ANOTHER IMAGE?
The true joy of making an image’s background transparent is the ability to layer it on top of another, creating your unique collage-style edits.
Essentially, you’re creating a sticker that can be layered on top of anything.
Adding a transparent image to another image is a straightforward process – remember that the transparent image should be placed on top of the other image for it to be visible.
On Web
If you prefer to use the web editor, here are the steps to follow to make an image transparent:
- Start by opening the Web Editor and uploading an image you want to make transparent or selecting one from the stock image libraries.
- Click on the Eraser tool and manually select the areas of the image you want to make transparent. Alternatively, you can let the AI Select tool erase parts of your image with just one click. You can also choose to remove specific objects or people in your image.
- Once you’ve erased all the parts you want to be transparent, click on the Apply button in your screen’s top right corner. Then, save your newly created transparent image to your Sticker collection.
- Now, it’s time to add another image. Click on the Background button and select the Texture option.
- Browse through the options until you find a background that suits your transparent image.
- Once satisfied with your edit’s composition and aesthetic, click Export to Download the final product.
On Mobile
You can also easily create transparent backgrounds using the Picsart app on your mobile device. Here’s how:
- Open the Picsart app and tap the purple plus icon on your bottom.
- We’ll select an image from the stock image library for this tutorial.
- Browse through the library until you find the perfect image, and tap on the one you like best.
- It’s time to remove the background! Tap on the Cutout tool.
- You can choose to select which part of the image you want to remove (such as a person, face, sky, etc.) by selecting the Select option. For this tutorial, select the Outline option and, using your finger, draw around the object you want to remove. Confirm your selection by tapping on the upper right-hand checkmark.
- Finally, tap on Save, Next, and either download your image or post it to your Picsart profile.
Now you have a transparent background image that you can use for various creative projects!
Blog Article: Learn The Easiest Method For Installing Custom Fonts With Picsart
HOW CAN YOU REMOVE A WHITE BACKGROUND FROM A TRANSPARENT IMAGE?
Have you ever saved or downloaded an image in JPEG format, thinking it was transparent, only to find a white background instead?
No worries – removing a white background from a transparent image is simple. Just follow these steps:
- Open the Background Remover tool.
- Repeat the same editing steps mentioned earlier, and the AI Select tool will automatically detect and remove the background, even if it’s white, and save it as a transparent image.
Using the Picsart app on your mobile device, you can remove a white background from a transparent image using the Fit tool background eraser steps mentioned earlier.
You also have the option to save your transparent image to your Picsart account, which allows you to use it as a customized sticker in your future edits.
Alternatively, you can add a completely new background color to your transparent image now that you’ve eliminated all traces of white.
CAN A JPEG OR A PNG BE TRANSPARENT?
When creating transparent images, it’s important to consider the image format you use. Two popular image formats are JPEG (or JPG) and PNG.
JPEG is widely used as a digital image format because of its small file size and compatibility with almost all websites. However, JPEG images do not support transparency.
This means that it’s not possible to make the background transparent in a JPEG image.
In contrast, the PNG format is less common but supports transparent images.
PNG images also have a better compression rate than JPEG images, with lossless compression that preserves the image quality no matter how many times you edit it.
So, if you want to create transparent images, PNG is the way to go.
HOW DO YOU MAKE A JPEG IMAGE TRANSPARENT?
That’s correct! JPEG images do not support transparency, so if you make the background of a JPEG image transparent and then save it as a JPEG again, the transparent sections will become white.
To preserve the transparency, you should save the image as a PNG instead.
HOW DO YOU MAKE A PNG IMAGE TRANSPARENT?
PNG is considered the best format for creating transparent images because it preserves the quality of your photos and is widely supported on most websites.
To create a transparent PNG image, you must first upload your image to the Picsart Editor and follow the steps outlined above to remove the background.
After that, save the edited image as a PNG file, and you’re ready. When using Picsart, the software will default to saving your image as a PNG, ensuring the transparency is preserved.
With a transparent PNG image, you can add it to other photos without worrying about pixelation or loss of quality.
HOW DO YOU CONVERT A JPEG TO PNG ONLINE?
Converting a JPEG image to a PNG requires third-party apps or online tools. Many online tools have limitations.
However, if you’re using Picsart, you can easily convert a JPEG to a PNG and edit the image in one go. Simply open your JPEG file in the Picsart Editor, make any necessary edits, and save the image.
Picsart will automatically convert the image to a PNG for you. Remember that Picsart saves images as PNG files by default, so you won’t worry about losing transparency or quality.
It’s important to note that converting a previously saved transparent image from JPEG to PNG won’t restore its transparency.
You’ll need to re-edit the image and save it as PNG to create a transparent image.
WHERE CAN YOU FIND TRANSPARENT BACKGROUND IMAGES ONLINE?
Finding the right images for transparent edits can be challenging, but luckily many images are available online with transparent backgrounds.
However, it’s important to be careful when downloading images to avoid accidentally downloading a fake transparent image with a grey checkered background that is part of the image.
To avoid this frustration, you can use the Picsart Editor to browse various transparent images available in the Stickers section.
Type any word or phrase in the search bar to discover all images with transparent backgrounds. This can save you time and effort and ensure your images are truly transparent.